
If you’re using another browser, copy the link address below and paste it into the address bar of your Firefox window. If you’re reading this in Firefox, right-click on the link below, and select Open Link in New Window from the context menu. You can use the developer tools to inspect any web page, but for now let’s take a look at the main page of Canonical’s tutorials site. But if you’re using a different browser you should start Firefox now. If you’re already using Firefox to read this tutorial, that’s great.

That’s one of the things that makes web development so compelling - you’ve already got everything you need to get started!įor this tutorial you need to be running Firefox - although the skills you’ll learn are applicable to other browsers, too. There’s nothing you need to add, no extensions to download, no hidden preferences to change. Opening the developer toolsĮvery copy of Firefox has a suite of developer tools built right into the browser (as do Chrome, Safari, Edge and most other modern browsers). Whichever approach you prefer, there are links on the last page that will help you take your web developer skills to the next level. There’s a getting started guide on Mozilla’s web developer site, but if you’re the sort of person that would rather just jump right in and get going you should still be able to complete this tutorial even without that background knowledge.
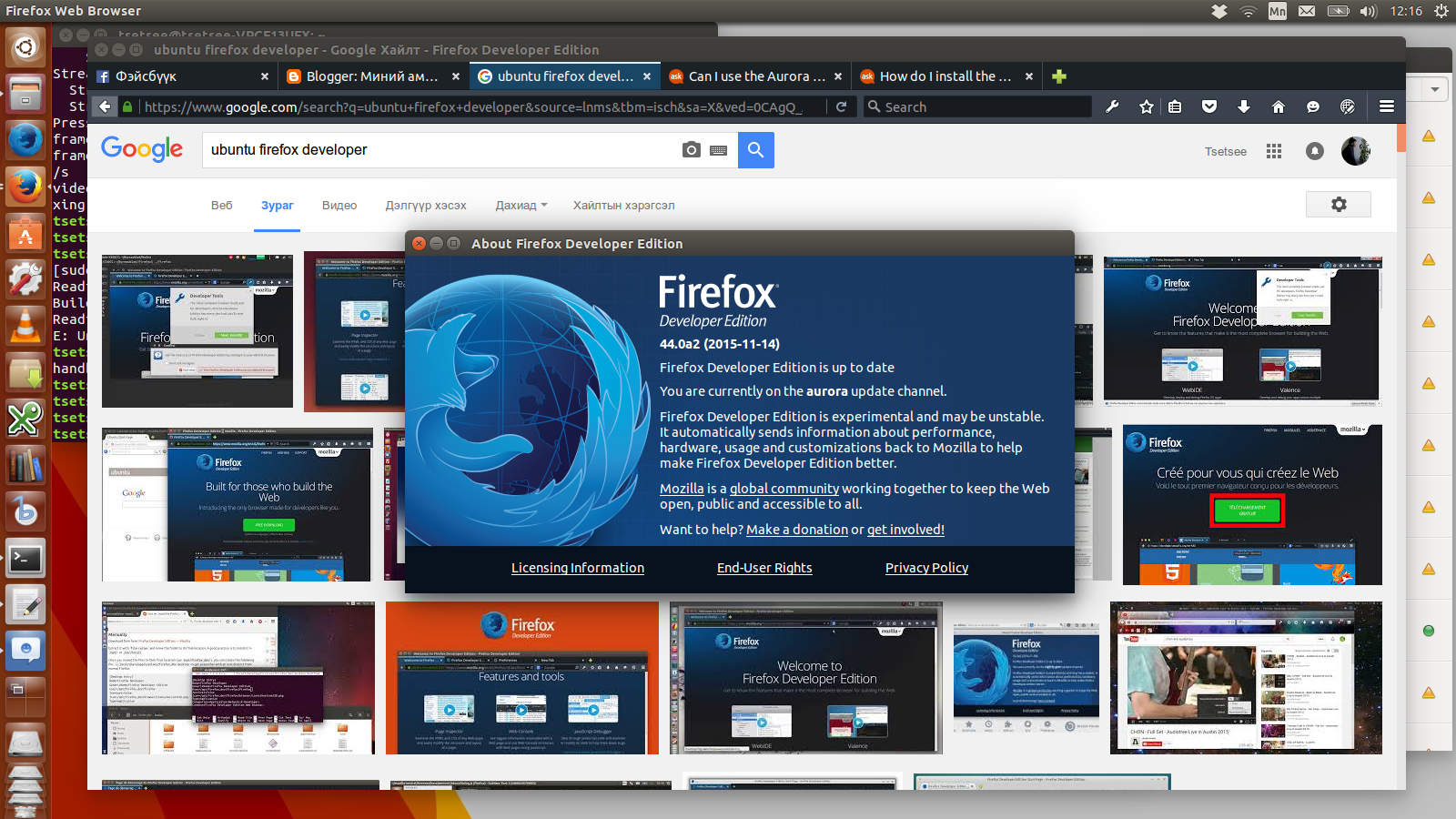
FIREFOX DEVELOPER EDITION BLOCKS EVERY SITE HOW TO
How to install Firefox Developer Edition.Why you might want to install a second browser for development.How to configure the user interface to show the tools you want.
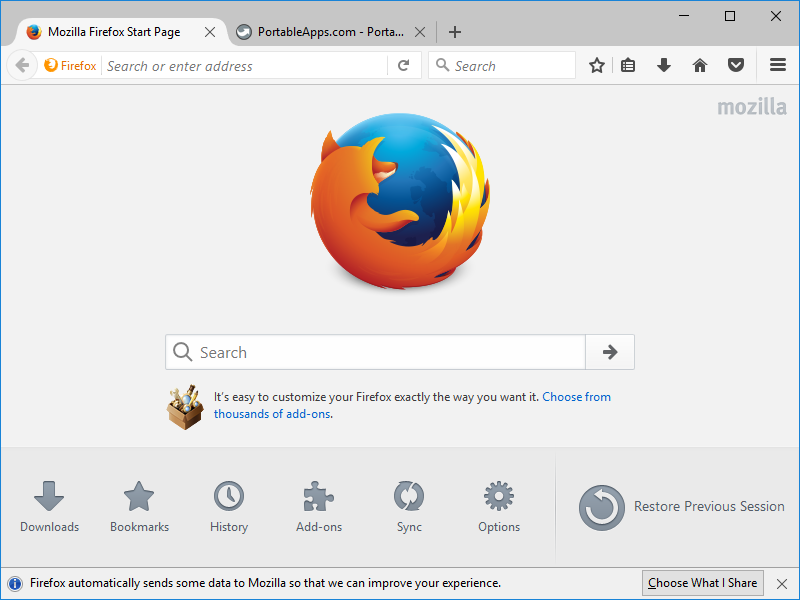
How to use the inspector and console tools.You will also learn how to install the Firefox Developer Edition alongside your normal Firefox installation, allowing you to keep development work separate from your normal day-to-day browsing. In this tutorial you will learn how to access the web development tools that are built into every copy of Firefox.


 0 kommentar(er)
0 kommentar(er)
